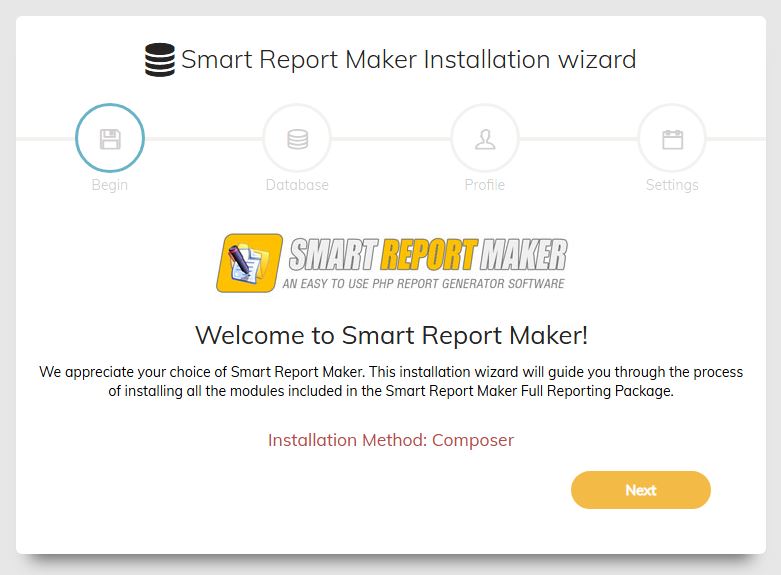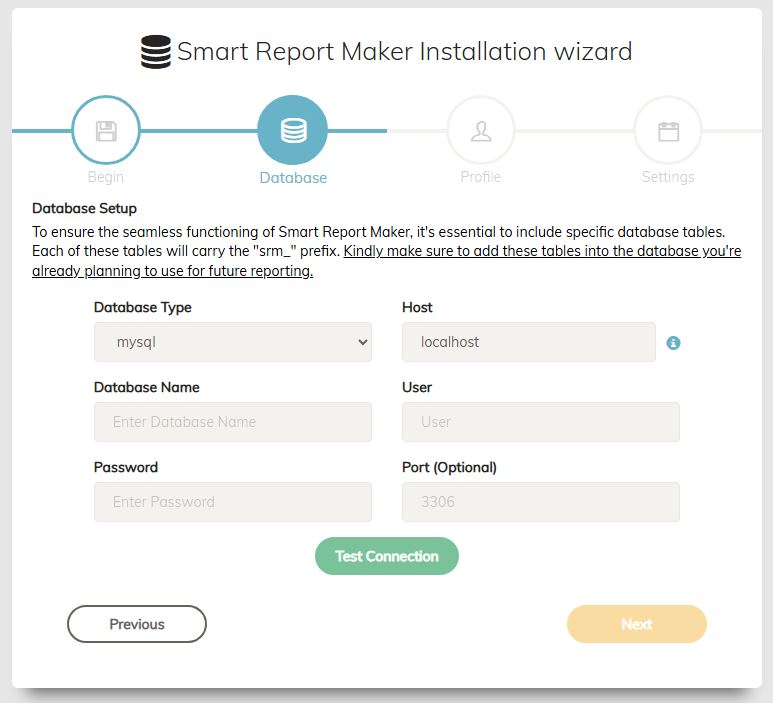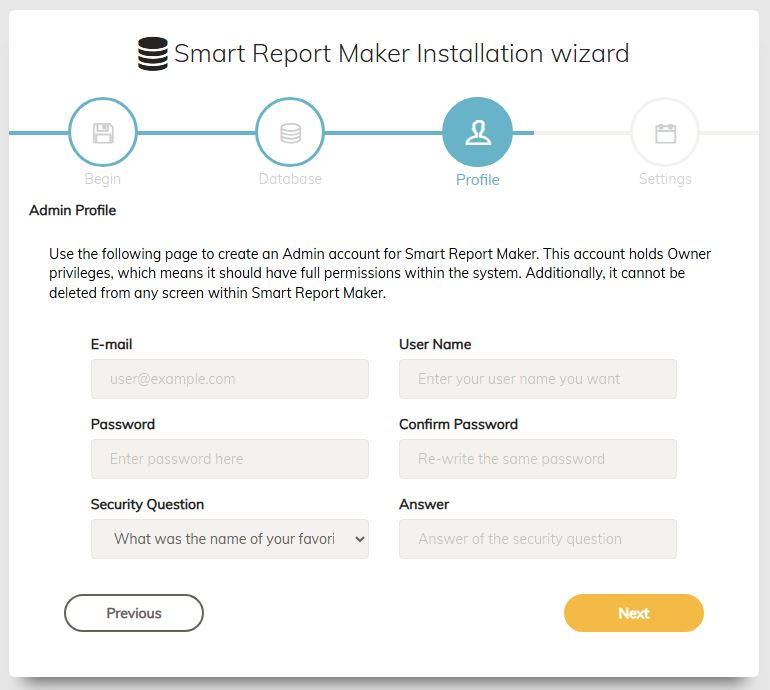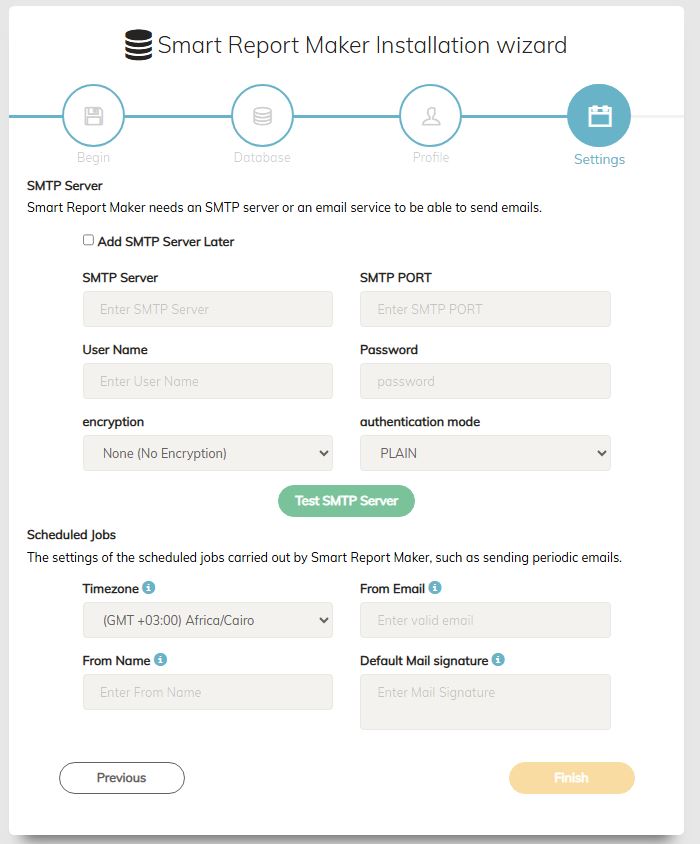In this post, we provide a detailed tutorial on Smart Report Maker’s web installation wizard. We walk you through each step, from database migration to profile setup and configuring email settings, ensuring a smooth installation process from start to finish.
1. Launching the Smart Report Maker Web Installation Wizard
- For Apache installations (using Composer or cPanel): If the installer script completed successfully without any errors, you can access the web installer by opening your web browser and navigating to:
domain/path-to-installation-directory/srm/dashboard/setup.
Replacedomainwithlocalhostor127.0.0.1if you are accessing it from the same machine.
- For Nginx installations (using Composer): After a successful installation, open your web browser and navigate to:
domain/srm/dashboard/setup.
Replacedomainwithlocalhostor127.0.0.1if you are accessing it from the same machine.
- For Docker installations: If the installer script completed successfully without any errors, you can access the web installer by opening your web browser and navigating to
domain:{srm_container_port}. By default, this should bedomain:8000. If you’re using a browser on the same machine, the address will belocalhost:8000or127.0.0.1:8000.
2- Database Setup Step
As mentioned earlier, Smart Report Maker requires a MySQL database to manage its users, roles, and processes. You can either create a new database for this purpose or use an existing one. In both scenarios, all tables generated by Smart Report Maker will have the prefix “srm_”.
1- For cPanel and Composer installations, the “Host” will typically be “localhost” if the database is on the same server, which is the most common scenario. If you’re using a remote database, enter the IP address or server name of the database server. You will also need to provide the database name, MySQL username, password, and the port (default is 3306).
2- If the Docker installation method is used, there are several scenarios to consider:
- New Database Created by the Installer
- If you use the Docker installation method and choose to create a new database, the installer will set it up in a separate container within the same network. In this case, the host will be the container’s name, which defaults to “srm_db.” The database name, username, and port will be configured as environment variables. You only need to provide the MySQL connection password during the installation process. This password, along with the ports and other credentials, is recorded in the installer script and stored in the
.docker-envfile of the Docker Compose stack.
- If you use the Docker installation method and choose to create a new database, the installer will set it up in a separate container within the same network. In this case, the host will be the container’s name, which defaults to “srm_db.” The database name, username, and port will be configured as environment variables. You only need to provide the MySQL connection password during the installation process. This password, along with the ports and other credentials, is recorded in the installer script and stored in the
- Existing Database on the Host Machine (No Containerization)
- If the Docker installation method is used, and you are using an existing database on the host machine (outside of a container), the host should be set to
"host.docker.internal", which resolves to the host machine’s IP address. You’ll also need to enter the other connection parameters (database name, username, etc.) correctly.
- If the Docker installation method is used, and you are using an existing database on the host machine (outside of a container), the host should be set to
- Existing Database in a Different Container on the same host
- If the Docker installation method is used, and you are using an existing database in another container, make sure that the database container is connected to the same network (e.g.,
srm_network). In this case, you can use the container’s name as the host and enter the rest of the connection details.
- If the Docker installation method is used, and you are using an existing database in another container, make sure that the database container is connected to the same network (e.g.,
- Existing Remote Database
- If the Docker installation method is used, and you are using an existing remote database, you’ll need to enter the IP address or server name of the remote host, along with the other connection parameters. Additionally, ensure that the remote database allows connections from your server.
3- In any of the installation methods (Composer, Docker, or cPanel), after entering the required connection details, click “Connect.” Once the connection is successful, click “Import DB” to run all migrations and populate your database.
3- Profile Step
In this step, you will need to provide the details for the Super Admin profile. The Super Admin has full access to all resources and permissions in the system and cannot be downgraded.
4- Email Setting Step
In this step, you need to enter the SMTP settings that Smart Report Maker will use to send scheduled reports and other emails, such as password resets and confirmation emails.
If you use cPanel you can check this article for step-by-step instructions on accessing your email settings, including outgoing email configuration details.
You can choose to skip entering the SMTP server details for now and configure it later in the dashboard’s settings section. However, until the SMTP server is set up, Smart Report Maker will be unable to send any emails. Additionally, you should select your time zone, the “From” name, and the “From” email address that Smart Report Maker will use as the default sender information for all outgoing emails. You can also specify the default email signature to be included in all emails sent from Smart Report Maker.
Conclusion
In conclusion, the Smart Report Maker web installation wizard is launched after completing the installation process via cPanel, Composer, or Docker. This wizard will then guide you through the necessary configurations—such as database setup, profiles, and email settings—ensuring the system is fully operational and ready to use. Following the wizard ensures a smooth setup, getting your Smart Report Maker instance up and running efficiently.