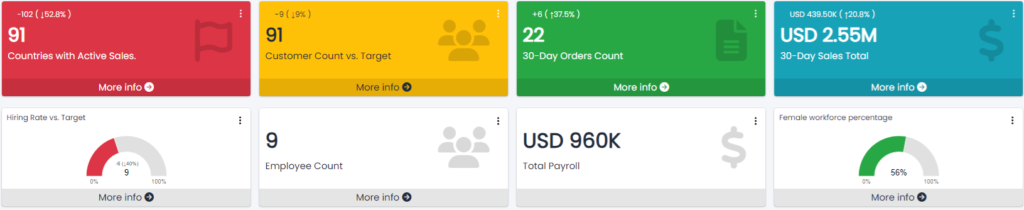Metrics management is essential for tracking performance, helping businesses make data-driven decisions through visualized KPIs. Smart Report Maker offers an intuitive platform to manage KPIs directly from MySQL databases, with multiple display formats for clear insights. Key formats for KPI display include:
- Info Box: A simple box displaying key metrics.
- Info Box with Icon: Enhances the display by including relevant icons.
- Gauge Chart: A visual indicator in the shape of a dial, useful for showing progress toward a target.
What are KPIs, and Why are They Important?
Key Performance Indicators (KPIs) monitor specific indicators within a database, providing insights into performance trends. KPIs allow businesses to track data over time, comparing performance against various benchmarks. This helps evaluate progress, make informed decisions, and align strategies toward goals.
With Smart Report Maker, users can define KPIs based on time ranges such as:
- This quarter
- Last quarter
- This Month
- Last 30 days
- This week
- Last 7 days
- Today
- Yesterday
KPIs can also be compared against different metrics, offering flexibility for performance evaluation:
- Preceding Period: Compare the KPI value to the prior timeframe.
- Same Time Last Year: Measure performance against the same period in the previous year to assess year-over-year growth.
- Fixed Target Value: Set a target value for direct performance comparison, ensuring goals are met.
KPI Calculation Methods: Comprehensive Metrics for In-Depth PHP Data Analysis
In KPI management, various calculation methods provide insights into data trends and performance metrics, making it a powerful tool for PHP data analysis. Each method enables users to apply specific mathematical functions, and in the case of conditional functions, users can add filters for more focused insights. Here is an overview of each calculation method available for KPIs in Smart Report Maker:
- Count Distinct: Counts unique values in a dataset, ensuring that repeated values are counted only once. For example, if 4 employees are from the UK, “UK” would appear four times in the employee data, but Count Distinct would count it only once, showing one unique country.
- Count All: Counts all occurrences of values in a specified column, regardless of duplication. Using Count All for an employee dataset would count each entry, including every instance of duplicated values.
- Conditional Count: Counts values in a column that meet specific criteria. For instance, counting
employee_IDentries wheregenderis “female” yields the total female workforce. Additionally, users can display results as a “percentage of total,” providing insights like the percentage of females relative to the total workforce. - Sum: Calculates the total sum of all values in a column. This method is useful for summing metrics like total sales or revenue.
- Conditional Sum: Sums values in a column based on specific criteria, such as summing
salesamounts whereregionis “North America.” - Average: Computes the average of all values in a dataset, which can help in assessing metrics like average sales or employee tenure.
- Conditional Average: Averages values within a column based on set conditions, such as calculating the average sales in a particular region.
- Max: Identifies the maximum (highest) value in a column, which could represent metrics like the highest sale amount or the maximum temperature recorded.
- Conditional Max: Finds the maximum value in a dataset according to a specific condition, such as finding the highest salary within a particular department.
- Min: Finds the minimum (lowest) value in a column, like the lowest sales amount or minimum recorded temperature.
- Conditional Min: Retrieves the minimum value based on specific conditions, such as the lowest grade in a specific class or team.
- Sample Standard Deviation: Measures the dispersion of a sample dataset around the mean, which is essential for analyzing the variability of a subset of data points.
- Population Standard Deviation: Calculates the deviation of an entire population dataset, useful for understanding the spread of data across the entire dataset.
These methods, along with the conditional functions, allow for comprehensive PHP data analysis. Conditional methods enable users to filter data based on specific criteria, making it easier to analyze particular segments of data, like gender-based workforce analysis. Additionally, Smart Report Maker allows users to display results as a “percentage of total,” helping users view metrics like female workforce as a percentage of total employees, providing more context and insight into performance.
Creating, Editing, and Managing KPIs
Adding New KPIs
Users with the necessary permissions (such as admins or those assigned specific roles) can create KPIs. The process is straightforward:
- Access the KPI Management Section: Navigate to the KPIs / Metrics section from the left panel.
- Select the “Add New Metric” Button: This button is only visible to users with permission to create KPIs.
- This should lunch the KPI builder wizard which will be covered in this article.
Editing and Deleting KPIs
- Who Can Edit KPIs?
- Admins can edit or delete all KPIs.
- Users who created a KPI (if they have a regular role) can edit or delete their own KPIs.
- Steps to Edit a KPI:
- Navigate to the KPI management page and locate the desired KPI.
- Click the three dots on the widget and select “Edit”.
- Make the necessary changes and click Save.
- Steps to Delete a KPI:
- Only authorized users can delete KPIs by selecting the Delete option from the KPI widget’s action menu.
Displaying KPIs: Widgets and Interactive Drill-Down Reports
KPI results are displayed as interactive widgets on the KPI management page, making it easy to monitor trends at a glance.
Interactive Drill-Down Reports
Drill-down functionality provides a deeper layer of analysis by allowing users to interact with KPIs. Users can click on the “More Info” link next to a KPI to explore the underlying data. This interactivity adds significant value by enabling dynamic data exploration and enhancing the decision-making process.
Key benefits of drill-down reports include:
- Identifying trends, patterns, or anomalies: Quickly uncover insights from data to spot areas requiring attention.
- Exploring detailed metrics for better decision-making: Get a breakdown of data to understand what’s driving performance.
- Exporting detailed reports to PDF: Ensure reports are accessible for further analysis, sharing, or offline use.
This interactive capability makes KPIs not just static metrics but dynamic tools for performance management, helping businesses explore their data in real time and act on insights efficiently.
Sharing and Embedding KPIs
Smart Report Maker offers flexibility in sharing KPI insights:
- Public KPIs: Accessible without login and shareable via a public URL or iframe embed.
- Private KPIs: Only visible to authorized users with specific permissions.
Steps to Retrieve a Public KPI URL
- Set the Access Level to Public: During KPI creation or editing, ensure the Access Level is set to public.
- Copy the URL: View the KPI details and copy the URL from your browser’s address bar.
- Test the URL in Incognito Mode: Open an incognito window and paste the URL to verify that it works without login.
- Embed the KPI in a Webpage: Use the URL to link or embed the KPI in an iframe.
<iframe src="{{KPI_URL_Here}}" title="{{any_title_you_want}}" width="100%" height="600"></iframe>
Conclusion
Smart Report Maker simplifies KPI management by offering dynamic tracking, time-based comparisons, and interactive drill-down reports. Whether through public or private sharing, Smart Report Maker ensures that key metrics are easy to monitor and analyze, helping organizations stay aligned with their goals and improve performance with data-driven insights.