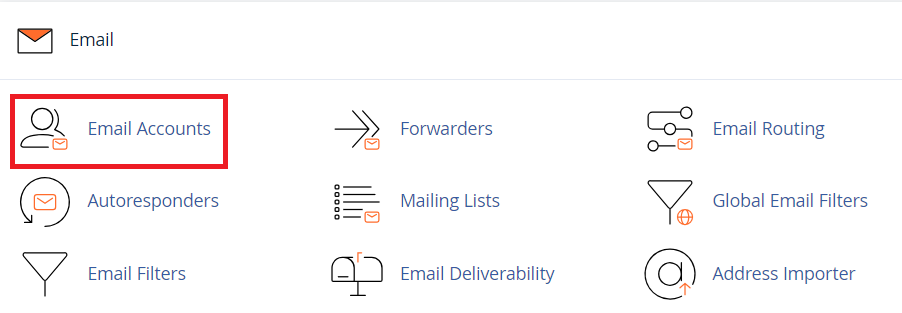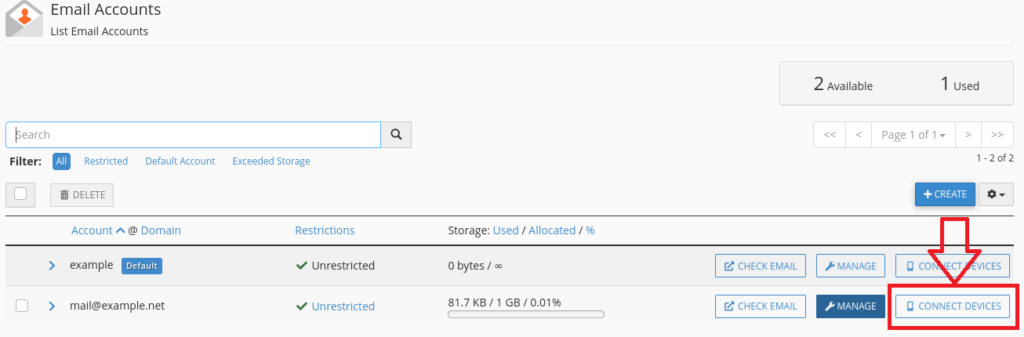The goal of this article is to guide you on how to access email settings in cPanel to obtain the correct SMTP configuration. Having the right SMTP details is essential because it allows your system to send important emails smoothly.
To ensure smooth email functionality, you need to correctly configure the SMTP server using your cPanel email settings. These settings enable the system to send both administrative emails (like password resets or invitations) and scheduled reports. Without a properly configured SMTP server, these operations will trigger errors, preventing critical emails from reaching their recipients and disrupting workflows.
This article will walk you through the steps required to access these email settings from cPanel, so you can set up and test your SMTP server correctly.
Steps to Access SMTP Settings in cPanel
- Log in to cPanel using your credentials.
- Navigate to the Email Accounts section under Email.
- Find your email account and click Connect Devices.
- In the Mail Client Manual Settings section, you’ll see the necessary outgoing email settings, including:
- SMTP Server Address (e.g.,
smtp.yourdomain.com) - SMTP Port (e.g., 465, 587, or 25)
- Username and Password (usually your email address and its password)
- Encryption/Authentication Mode (such as SSL/TLS or None)
- SMTP Server Address (e.g.,
- You also have the option to send the email configuration settings to your device by filling out your email address in the Email Instructions field and clicking Send. This feature ensures you have easy access to the SMTP configuration when setting up Smart Report Maker or troubleshooting email delivery issues.
Conclusion
Setting up the SMTP server correctly in Smart Report Maker is essential for seamless email operations. Following these steps ensures that administrative emails and scheduled reports are sent without issues. Always verify the connection to confirm the settings are correct, as Smart Report Maker requires only one working SMTP configuration.