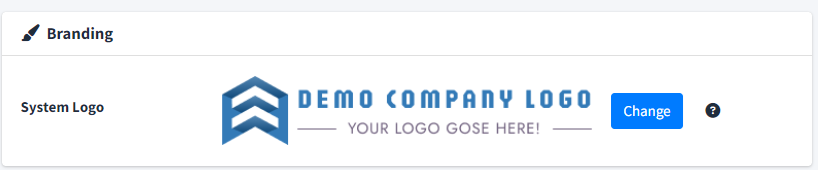In this article, we’ll explore the branding options and other important settings available in Smart Report Maker. These settings allow organizations to customize the system to fit their needs, improve user experience, and manage their data efficiently.
Branding Settings
Smart Report Maker provides the option to replace the default system logo with a custom logo to better reflect the organization’s identity. This logo will be visible in the system interface, reports, charts, and other resources.
To update the logo:
- Log in as Admin.
- Go to Settings → General → Branding Form.
- Upload the new logo.
- If a logo isn’t uploaded, the default Smart Report Maker logo will continue to display.
This feature ensures consistent branding throughout the system and in any exported resources.
Security and Profile Settings
Each user can manage their profile information by accessing the profile page. The profile section includes options for:
- Contact Information
- Login Credentials (username and password)
- Security Question (used for password recovery)
To access the profile:
- Click the profile icon in the top-right toolbar or click the user’s name in the welcome message on the left-side menu.
If a user updates their login credentials, a confirmation email will be sent to their registered email address—provided that the system has a valid SMTP server configured. If not, an SMTP error will occur, indicating the need to set up the SMTP server for email functionality.
When admins access the profile page, they can edit their own settings as well as organization details such as company name and contact information.
Category Settings
Smart Report Maker supports categorizing resources like reports, charts, and KPIs to help users filter and search for data more efficiently.
To manage categories:
- Go to Settings → Categories.
- Click “Add New Category” to create a new category.
Each category requires:
- Name
- Description
- Font Awesome Icon
If no categories are created, the system provides a built-in category named “Unassigned.” This category cannot be deleted and is used for resources that are not assigned to any specific category.
Guided Tour
Smart Report Maker includes a guided tour feature to introduce users to the system. This tour is automatically shown when a user logs in for the first time. Users can either skip the tour or continue through the steps.
To re-watch or resume the tour:
- Click the guided tour icon in the top-right toolbar.
The guided tour provides helpful insights into the system’s features and ensures a smooth onboarding experience for new users.