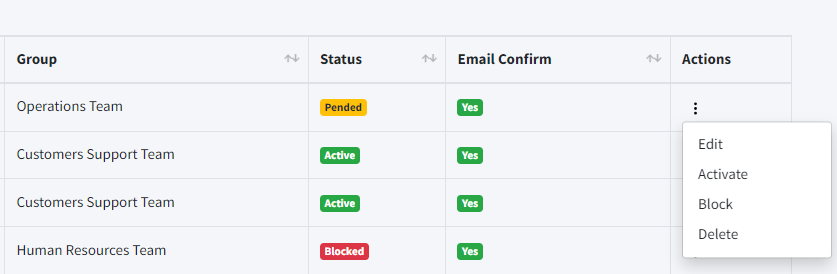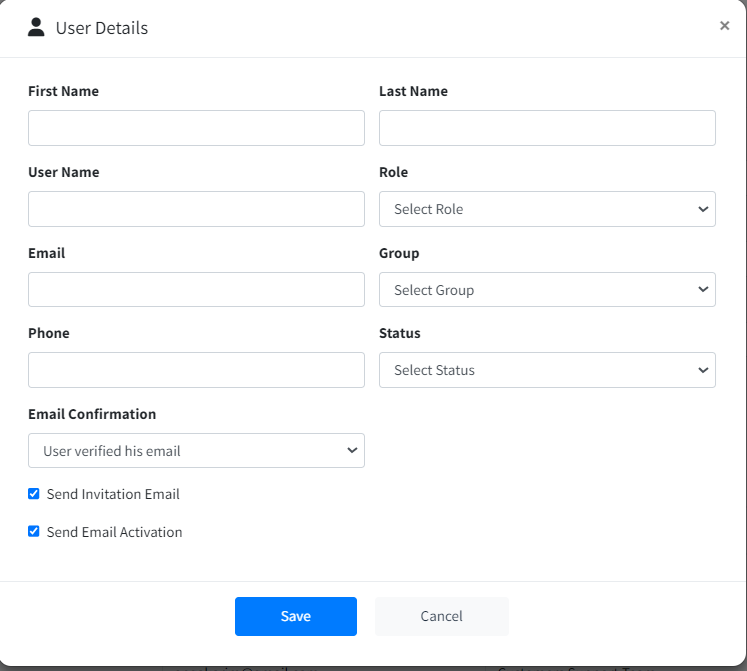In this article, we will walk you through the essential aspects of user management in Smart Report Maker, including user roles, user statuses, how to control user registration, manage users, and create new users. Throughout the article, we’ll refer to charts, reports, and KPIs collectively as resources.
1. Smart Report Maker Roles
Smart Report Maker supports multiple user roles to manage access and permissions:
Owner (Super Admin)
- The Owner is the user who installs the system and adds their account during installation.
- Owners have the Admin role and can access all resources (both public and private) and create new ones of any type.
- The Owner cannot be downgraded or deleted.
- They have access to the Settings section, allowing them to add users, groups, and data sources.
Admin Role
- Admins can access all resources (public and private) and create new resources.
- Admins can be created by the Owner or another Admin through the “Add New User” process.
- This role can be downgraded, edited, or deleted by an Owner or another Admin.
- Admins also have access to the Settings section to manage users, groups, and data sources.
User Role
- Users must belong to a group to inherit the group’s permissions, including the ability to create resources if allowed.
- Users can access public resources and the private ones their group has permission to access.
- An Admin can add a normal user through the user management section in the dashboard, or users can self-register via a sign-up form. However, for self-registration, the new account requires Admin approval before activation and will remain pending until then.
- Users cannot access the Settings section.
Anonymous User
- Anonymous users can only access public resources and do not require a login.
- This role is useful for embedding reports, charts, or KPIs publicly on a website or sharing them without requiring a login.
2. User Statuses
Each user must have both a role and a status. If the role is User, they must also belong to a group. The possible user statuses are:
- Pended:
Users registered through the sign-up form but awaiting Admin activation. - Activated:
Users added directly by an Admin will have this status, or registered users will achieve it once activated by an Admin. - Blocked:
An active user can be blocked, preventing them from logging in or accessing any resources. Blocked users remain in the system but are inactive.
3. Email Confirmation Requirement
Every user needs to confirm their email, whether added by an Admin or registered through the form. The system sends an activation link to the user’s email, which must be clicked to complete email confirmation.
On the User Management page, an additional Email Confirm column will indicate whether the user has confirmed their email.
4. Controlling User Registration
Admins can control new user registration from the Settings section:
Enable or Disable User Registration
- Go to Settings > General.
- In the General Settings form, look for the “Allow User Registration” option:
- Enabled:
A sign-up link will appear on the login page, allowing new users to register. However, their accounts will remain pended until activated by an Admin. - Disabled:
The sign-up form will be hidden, and new users can only be added manually by an Admin.
- Enabled:
5. Managing Users
Admins can manage users from the Settings section by following these steps:
- Go to Settings > Users.
- Select the Users tab to view a grid displaying all user accounts.
- For each user, the following actions are available:
- Edit: Modify user details and permissions.
- Delete: Remove the user from the system.
- Activate: Approve a pended user account by assigning them to a group, as users cannot select their group during the sign-up process.
- Block: Block an active user to prevent them from logging in.
6. Adding a New User by an Admin
Admins can create new users as follows:
- Navigate to Settings > Users and select the Users tab.
- Click the “Add New User” button.
- Fill in the new user’s contact details.
- Assign a role to the new user:
- If the role is User, select a group for the user.
- Set the status for the user:
- Choose Active if you want the user to be able to log in immediately.
- Configure Email Confirmation:
- If Yes: The user can log in without needing to confirm their email.
- If No: The user must confirm their email by clicking the activation link sent by the system.
- Optional: Check the “Send Invitation Email” box to send the user a temporary password and login URL.
- If email confirmation is set to No, you must also check “Send Email Activation Link” to send an activation email with a confirmation link.
Conclusion
Managing users in Smart Report Maker involves understanding the different roles and statuses available, controlling user registration, and knowing how to create and manage user accounts. By following the steps outlined in this article, you can ensure your users have the right access to resources and maintain a secure and well-organized system.